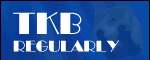
Lunchtime learning - Excel
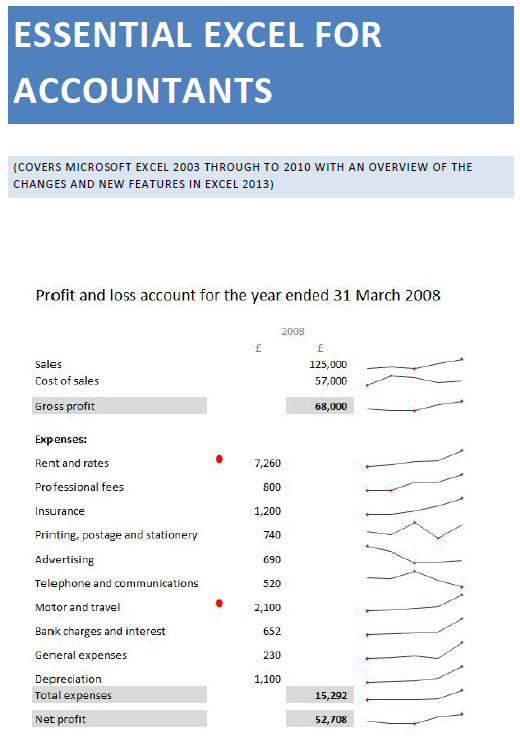 |
Do make sure that any tips and suggestions work as you expect them to in your own particular circumstances.
Search other Office resources (AccountingWeb, Beancounters Guide, IT Counts):
Word
- portrait and landscape in one
document
2 - the page numbers strike back
Introduction
This lunchtime learning example develops the previous Portrait and landscape in one document article in response to a question on our Beancounter's guide site. Not content with just being able to include a landscape page in the middle of a generally portrait document, the questioner wanted to keep the page numbers in the same place and orientation.
Let's assume that we have three pages with the page numbers already added at bottom right and the pages are oriented as follows:
Portrait
Landscape
Portrait
The Landscape page will be section 2. Double click in the landscape footer and turn off 'Link to previous', do the same in the last page (Portrait section 3). The landscape page footer will now be separate from the other two sections, you can see that the 'same as previous' tab is not shown in the two footers but is still there for the two headers:
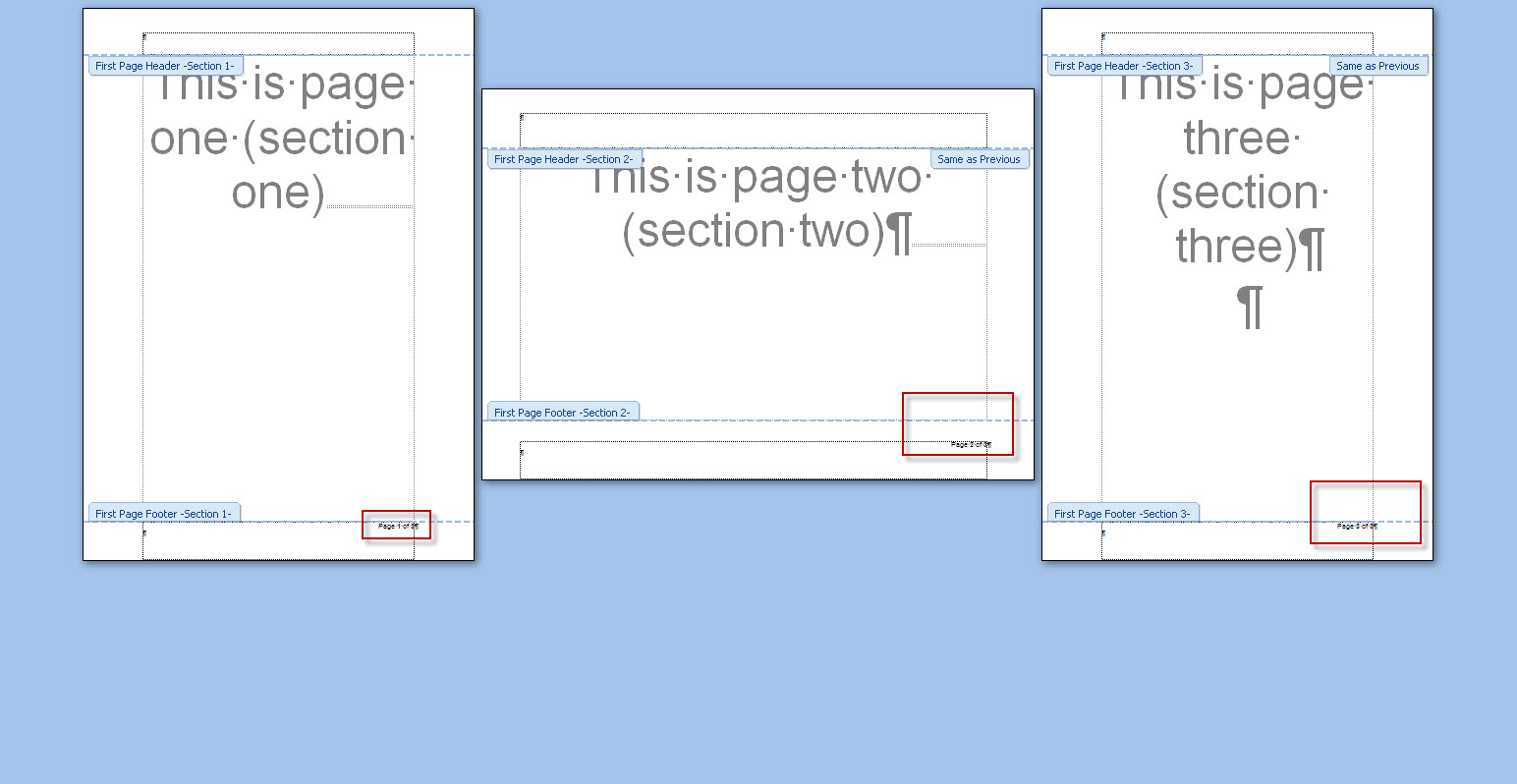
From the landscape footer choose Insert, Page numbers, then choose bottom left. Now select the page number in its frame and choose Format, Text direction and set it at 90 degrees so it will be upright when the page is rotated into its proper position. Right align the text in the frame, and set the 'distance from text' to zero for all dimensions, this will make it easier to position the number. (In Word 2007 the number may not be in a frame - you might need to insert a text box in the footer and put the page number into that.)
Make sure the page numbers are all set to continue from previous section.
In order to get the position right, make sure the bottom margin of the landscape page is set to the same as the right margin of the portrait pages and that the left margin of the landscape page is the same as the bottom margin of the portrait pages. Make sure that your View options in Word (Word 2007, advanced options, Show document content section) are set to show the text boundaries, you should then be able to use the corner marker to position the number accurately by dragging the frame or text box to the correct position:
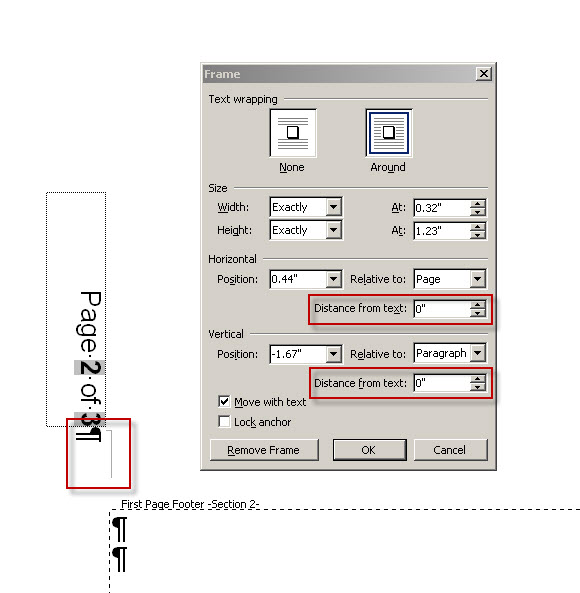
Design by Reading Room Ltd 1998