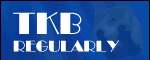
Lunchtime learning - Excel
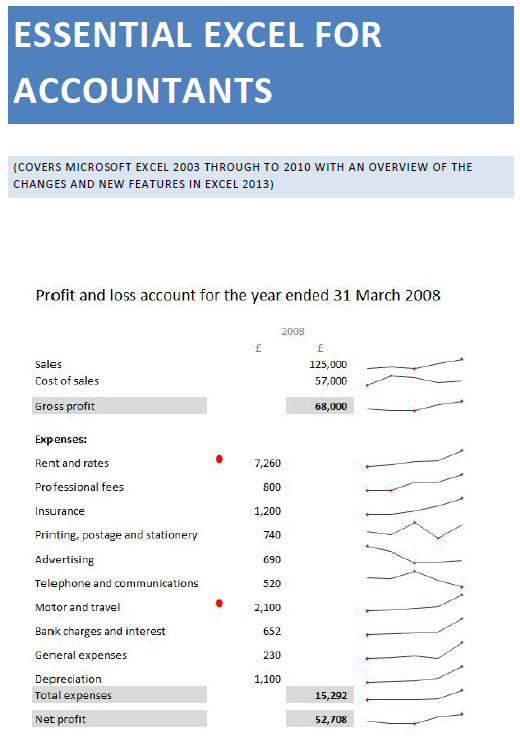 |
Do make sure that any tips and suggestions work as you expect them to in your own particular circumstances.
Search other Office resources (AccountingWeb, Beancounters Guide, IT Counts):
Word
- portrait and landscape in one
document and the importance of sections
Introduction
Landscape
and portrait in one document
Sometimes
you might want to include a page in landscape orientation, in the middle of a
normal 'portrait' document - for example if you need to include a wide
table or schedule of some sort. You can achieve this in Word by creating
multiple sections in the document. Each section can have its own Page Setup
settings. You can do this by using Insert, Break (Word
2007: Page Layout ribbon tab, Page Setup group, Breaks, Section Breaks).
But it is easier to let Word do the work for you as shown below:
To do
this, position the cursor immediately before the place where the landscape
section is to begin and choose File, Page Setup (Word
2007:Page Layout ribbon, Page Setup group, Page Setup dialog,). In the 'margins' section, set the orientation to 'landscape'
and from the 'Apply to' list choose 'This point forward':
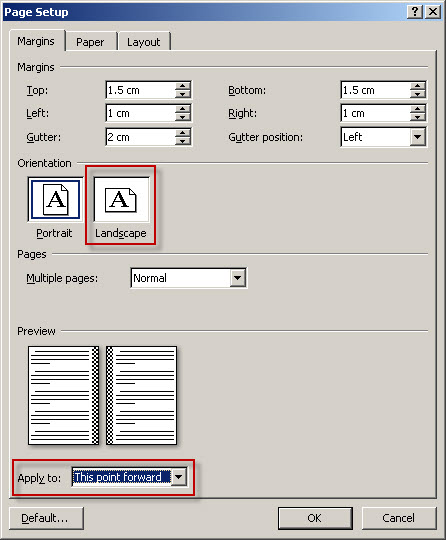
If you
now look at a multi-page preview of your document you will see that the pages
after the current cursor position are now in landscape orientation:
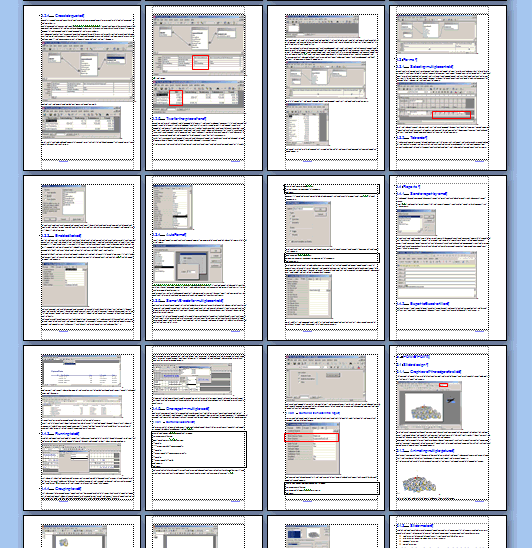
If you
have your 'non-printing' characters turned on, then you will see the section
break that has been automatically inserted:

If you need the document to revert back to portrait after the landscape section, you will need to click at the end of the landscape pages and use File, Page Setup to create another portrait section again from 'this point forward'.
If you
have split your document into multiple sections then the status bar is an
invaluable aid in helping you find out which section you are in: the section
number is usually shown on the left hand side of the status bar.
Design by Reading Room Ltd 1998