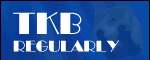
Lunchtime learning - Excel
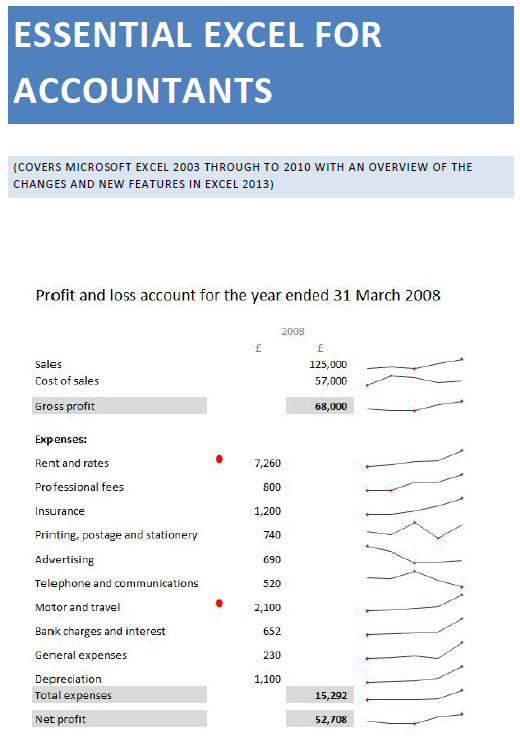 |
Do make sure that any tips and suggestions work as you expect them to in your own particular circumstances.
Search other Office resources (AccountingWeb, Beancounters Guide, IT Counts):
Excel
- taking comments to heart
Introduction
Whenever a new version of Excel is released, I usually buy a big, fat book on the new version to try and make sure I haven't missed any important changes. Often, as well as discovering some new bits, I also find a few older features that I hadn't previously come across. This time I bought John Walkenbach's Microsoft Excel 2010 Bible. I wouldn't claim that the following tip will change your life, or even be vaguely useful, but it's suitably fun for a summer holiday time tip.
Comments
You can attach a comment to an Excel cell by right-clicking and choosing Insert Comment. The cell is then marked with a red triangle and when someone selects it or hovers over it, the comment appears. By default, the comment will be displayed in a rather nondescript beige rectangle, but you can make your comments a bit more interesting.
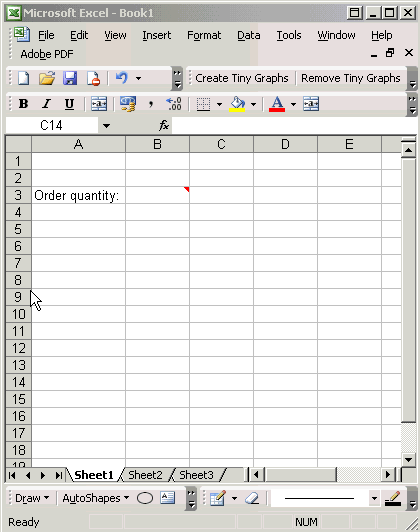
To change the format of your comment, right click in the cell again and this time choose Edit Comment. If you now choose Format, Comment you can change the Font attributes of your comment. However, if, having chosen Edit Comment you click on the edge of your comment box to select it as a 'shape' and then choose Format, Comment you have a much more comprehensive dialog allowing you to change colours, lines and text alignment for example.
Even the extended dialog doesn't allow you to choose a more interesting shape than the rectangle. To do this you will need to have selected the comment as a shape as described above then, from the Drawing toolbar, click the Draw button and choose 'Change AutoShape'. In Excel 2007 and 2010 you don't have a Drawing toolbar, so you will need to add the 'Change Shape' tool to your Quick Access Toolbar. Right click on the Quick Access toolbar and choose Customize, then in the 'Choose commands from' drop down choose Drawing Tools, Format Tab. Change Shape should appear in the list in alphabetical order, and you can then click the Add button to add it to your toolber.
Then select your category of shape and then the actual shape to use - from a banner to a thought bubble. You can also change the size of your comment box by using the 'handles' around the edge. You could use this technique to convey a subtle message to your user:
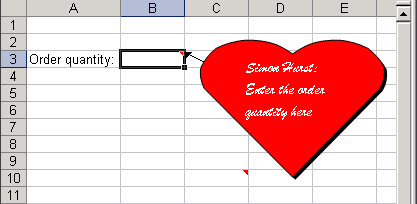
Design by Reading Room Ltd 1998