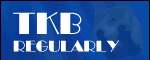
Lunchtime learning - Excel
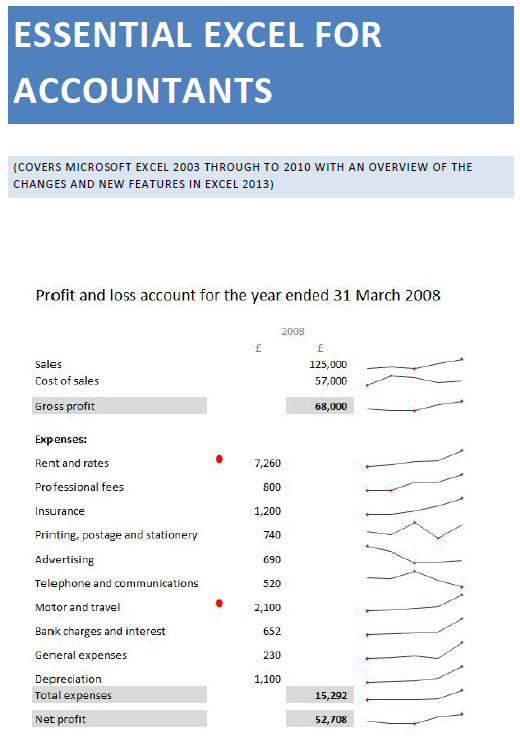 |
Do make sure that any tips and suggestions work as you expect them to in your own particular circumstances.
Search other Excel resources (AccountingWeb, Beancounters Guide, IT Counts):
The
Excel camera
Introduction
The Excel camera is fairly well hidden but once you've found out how to use it, it can be very useful, particularly if you need to construct a report from areas scattered throughout your workbook.
What it does
The camera creates a 'linked picture' of an area of your workbook. That picture can them be pasted onto another worksheet, or even into a different workbook. Here is an example of 5 different camera pictures assembled on a single worksheet:
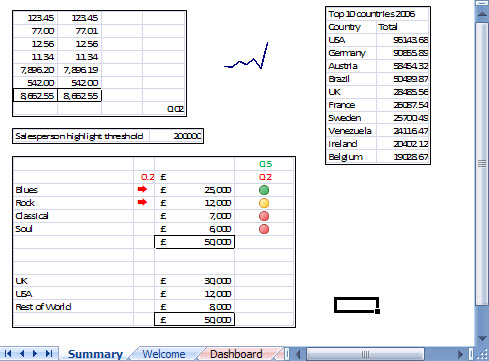
One of the advantages of using the camera in this way is the ability to print all the separate areas on a single sheet. Here is the print preview of our summary sheet:
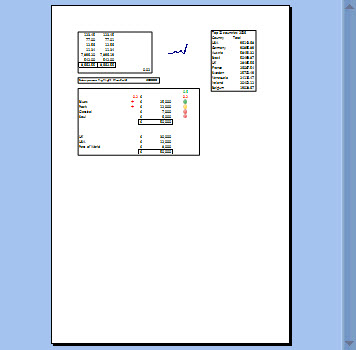
Because the camera creates a 'picture' it is possible to right click and use the 'Format Picture' options. Here we have set the Image Control to 'Washout' and then used the green rotation handle to rotate the picture:
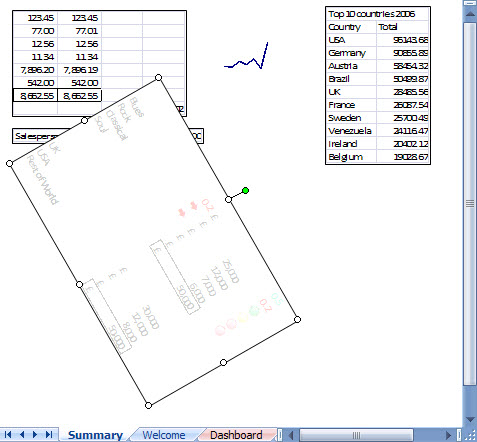
However, the picture remains 'live' and any changes to the source sheet will be reflected in the picture.
Taking the picture
Perhaps the easiest way to provide access to the camera is to locate the camera command and add it to a toolbar. To do this in versions prior to 2007, choose View, Toolbars, Customize. Click on the 'Commands' tab and then the Tools category. The camera tool is close to the bottom of the list of Commands – just drag it to whichever of your existing toolbars you want it to appear on. In Excel 2007, right click on the Quick Access Toolbar, choose 'Customize Quick Access Toolbar', choose commands from: 'Commands Not in Ribbon' and 'Camera' should be in alphabetical order. Click on it and then the 'Add' button to add it to the toolbar.
You can also use the 'Paste Picture Link' option to create a linked camera picture. Select your area and copy it as normal, go to the printing sheet and click the cell at the top left-hand corner of where you want the picture to appear. Now hold down the Shift key and click 'Edit' on the menu, you should see an extra option - 'Paste Picture Link'. Click on this option to paste the picture link to the printing sheet. In Excel 2007 the Paste button dropdown on the Clipboard section of the Home ribbon tab includes an 'As Picture' option, which includes the 'Paste Picture Link' sub-option.
Design by Reading Room Ltd 1998